Hi everyone!
Since it is the first post related to Power BI so I will be starting with the installation of this Software.
Before installing, we should see the system requirements for Power BI Desktop.
- Power BI Desktop is available for both 32-bit (x86) and 64-bit (x64) platforms.
- .NET 4.5 or later
- Internet Explorer 10 or later
- Display: At least 1440×900 or 1600×900 (16:9) recommended.
- CPU: Min – 1.4 Gigahertz | Max – 2.0 GHz | faster 32-bit or 64-bit x86 processor recommended.
- RAM: Min – 1 GB | Max – of 4 GB
- Operating System:
- Windows 8
- Windows 8 Pro
- Windows 8 Enterprise
- Windows 8.1
- Windows 8.1 Pro
- Windows 8.1 Enterprise
- Windows 10 Home
- Windows 10 Professional
- Windows 10 Enterprise
- Windows Server 2019 Datacenter
- Windows Server 2019 Standard
- Windows Server 2016 Datacenter
- Windows Server 2016 Standard
- Windows Server 2012 R2 Datacenter
- Windows Server 2012 R2 Standard
- Windows Server 2012 R2 Essentials
- Windows Server 2012 R2 Foundation
- Windows Server 2012 Datacenter
- Windows Server 2012 Standard
- Windows Server 2012 Essentials
- Windows Server 2012 Foundation
Once done with your requirements, we will move towards downloading the Power BI Software. So open your browser and type Download Power BI in your search bar. You can even click here to open the link.

You will get the next screen where you will see all the Power BI tools and apps. The first one in this, i.e. Microsoft Power BI Desktop, is what we have to download. You can see two option there: Download > and Advanced download options >
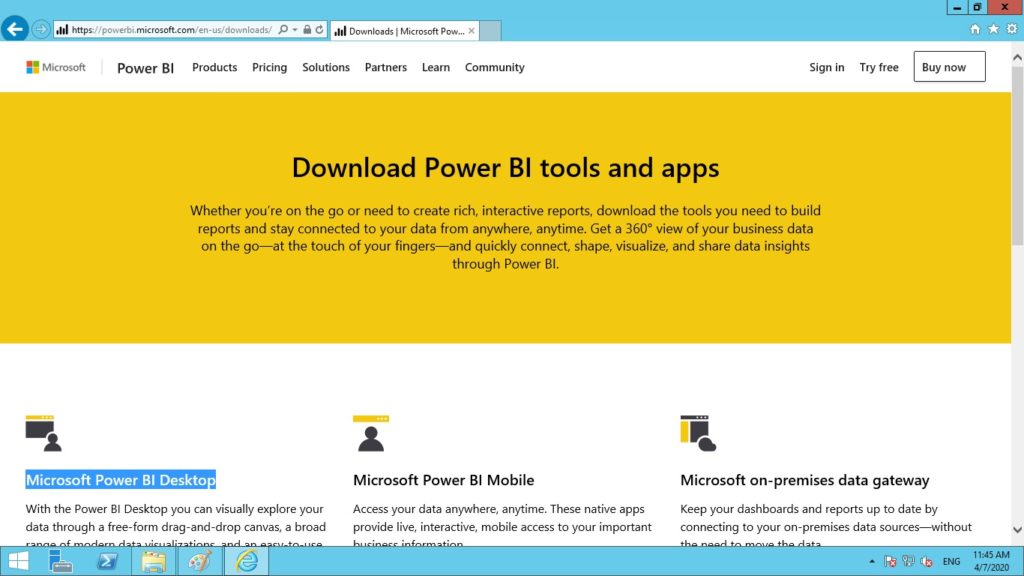
The normal Download > option is the one which will take you to the Microsoft Store and you can download the Power BI Desktop from there. I would recommend you not to go there as the software is around 1 GB in size and it also slows down your system. But there is one benefit that it automatically install all the new updates which comes in Power BI so if you have a good configuration system then go for it.
The Advanced download options > is the one where you can select the software by yourself as per your system type, i.e, 32-bit or 64 bit. Here I will be downloading from this option. After clicking on it, a new page will open. Just select the preferred language and click on the Download button. You will get a page like this:
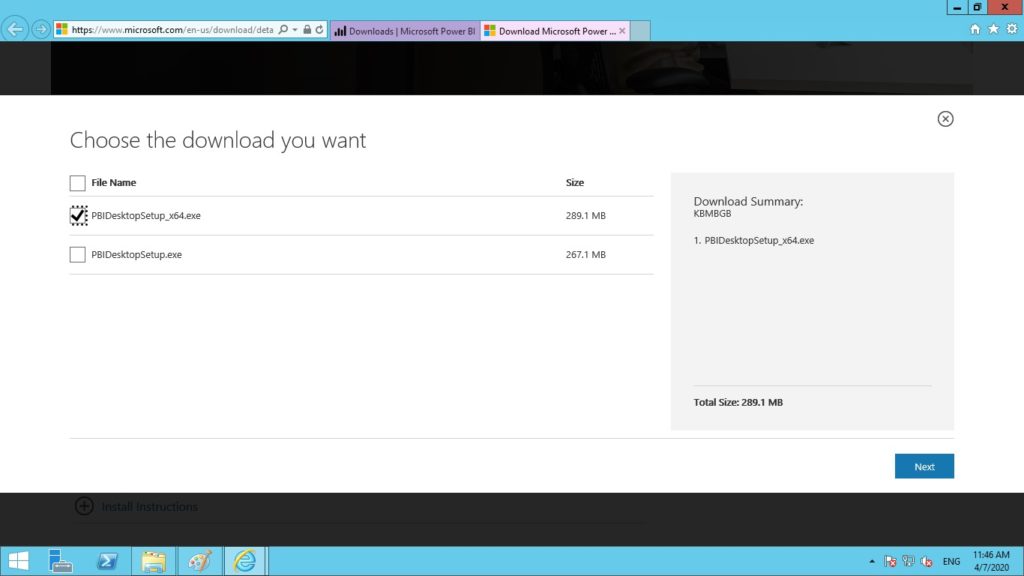
As the server on which I am installing this tool is a 64-bit system so I selected the first option i.e, PBIDesktopSetup_x64.exe which is of 289.1 MB of size and after selecting click on the Next button on the bottom left. Now go to the download location and double click on the executable file. A dialogue box will appear. Select your language and click Next.

Simply click Next on this dialogue box as well.

Accept the license terms and click Next.
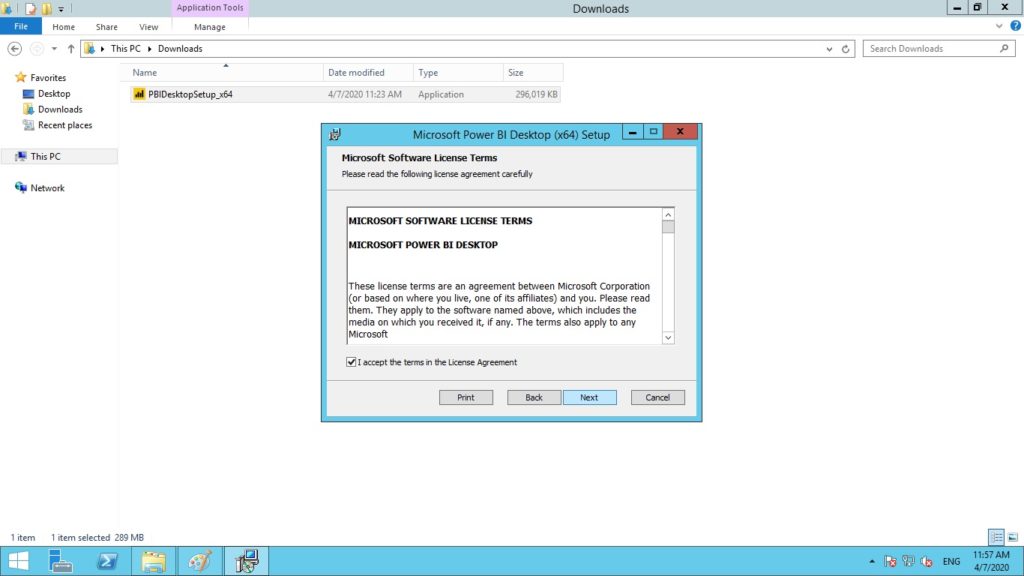
Select the desired destination where you want to install your software and click on Next. In my case, I have installed it in D:\
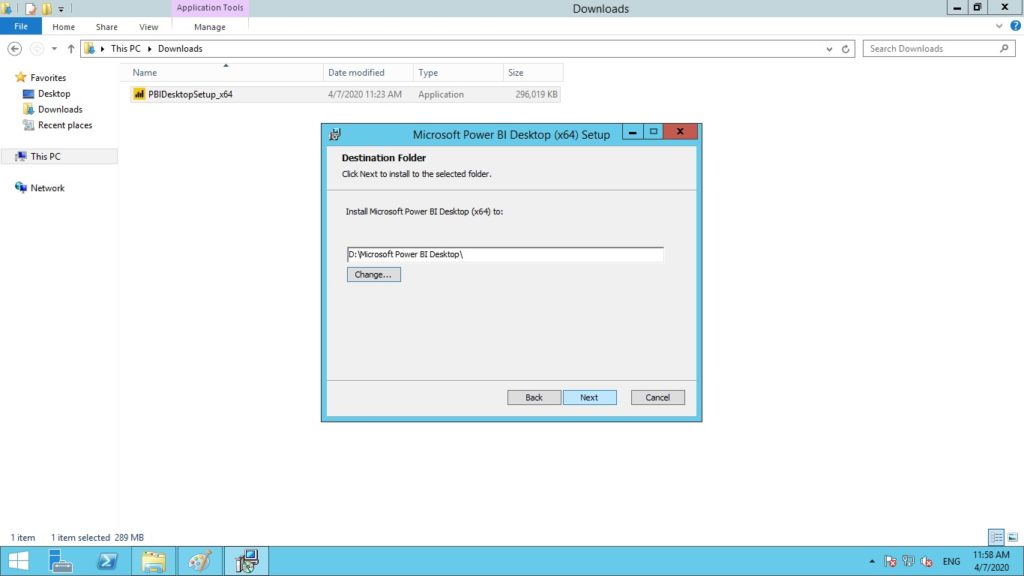
Now click on Install. If you want a desktop shortcut for the tool then check the box for the same.

It will take few minutes to install.
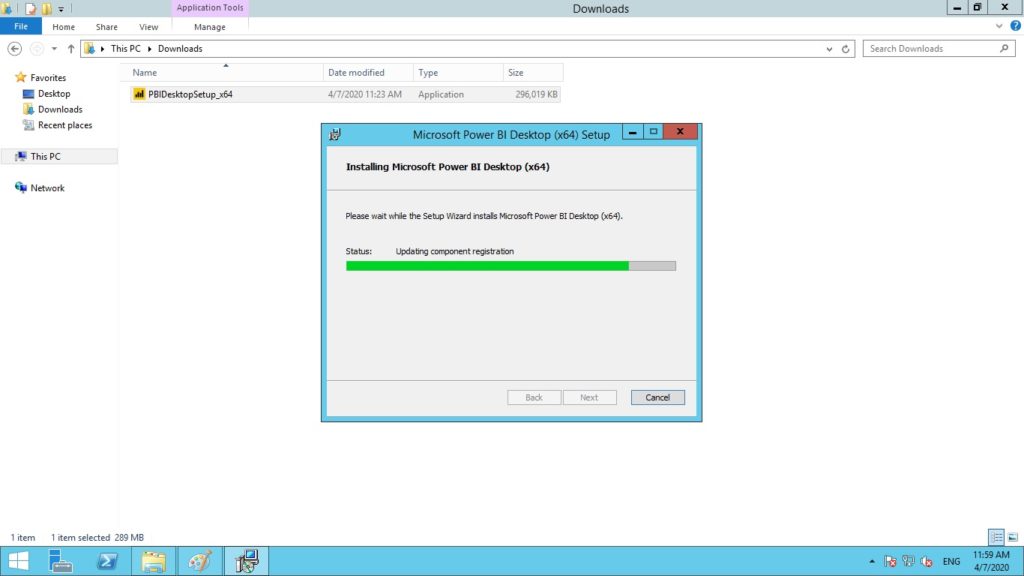
Once done, Launch the Microsoft Power BI Desktop.
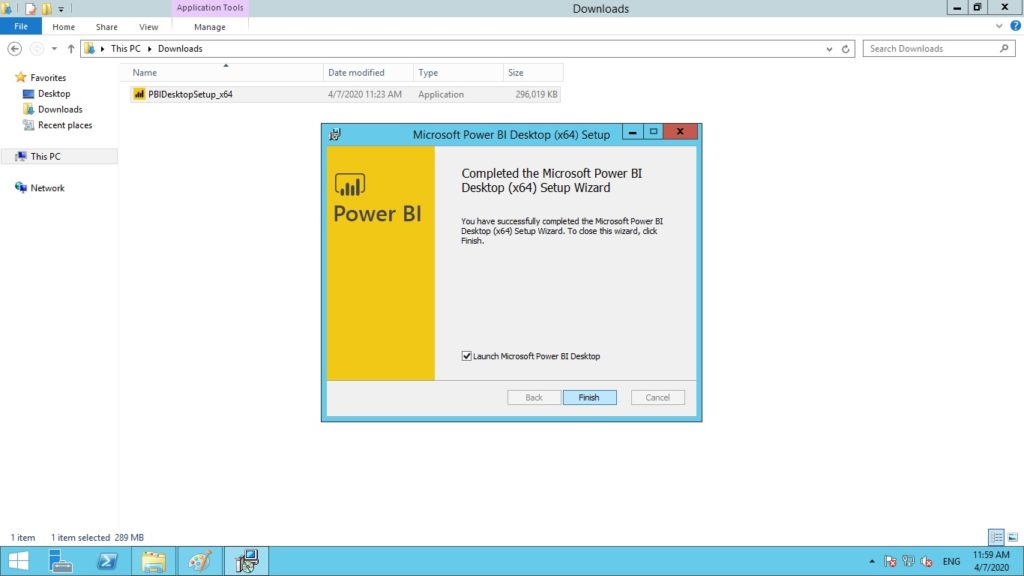
This leads to our successful installation of Power BI Desktop. Soon I will be posting some new stuff related to Power BI. Thank You.


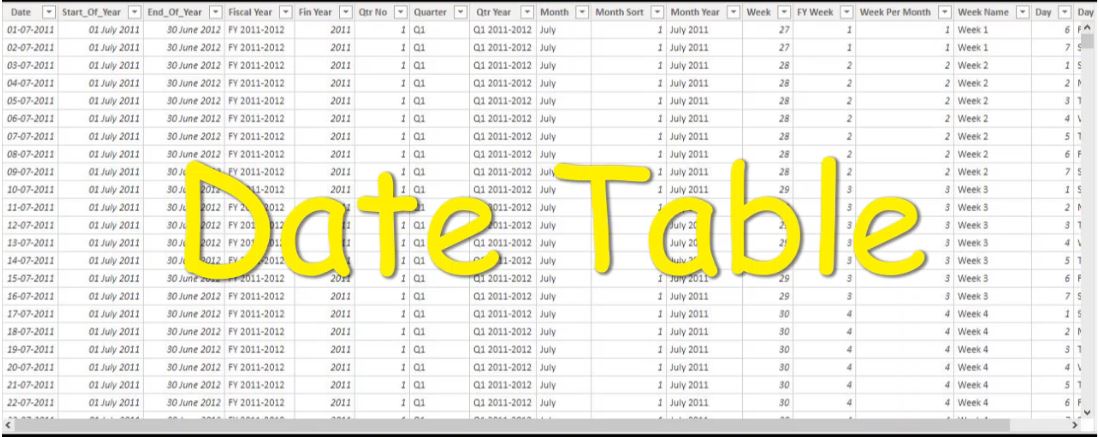

[…] everyone. I hope you guys have installed Power BI Desktop in your system. If not then click here to complete that […]